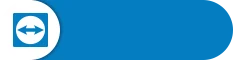こめっとナビのよくあるご質問
こめっとナビ(米穀検査管理システム)について、よくお寄せいただくご質問とその回答を掲載しております。
- 検査請求書などが「平成」表記になっています。
Windows Update(PC本体の更新)を実行してください。
- 画面下部のスタート( 田 )ボタンをクリックし、設定(歯車のアイコン)を開きます。
- 【Windows10のみ】「更新とセキュリティ」をクリックします。
- 左側の一覧から「Windows Update」を選択します。
- 「詳細オプション」をクリックして、「Windowsの更新時に他のMicrosoft製品の更新プログラムを受け取る」をオンにします。
- 画面左上の「←」を押下してWindows Update画面に戻ります。
- 「更新プログラムのチェック」ボタンをクリックして更新を実行します。
「最新の状態です」と表示されるまで繰り返し実行してください。
※Windows Updateの実行にはインターネット接続が必要です。
※Windows Updateの完了まで時間がかかる場合があります。
※Windows Updateの実行中は再起動やシャットダウンを行わないでください。
再起動のメッセージが表示されたとき以外に再起動やシャットダウンを行うと故障の原因になる可能性があります。
- 飼料用玄米には対応していますか?
はい。対応しています。
まず「種類マスタ」に「飼料用玄米」を「品種マスタ」に「飼料用玄米の名前」を追加します。
次に「等級マスタ」に「合格」を追加します。集計先は「1等」を選択してください。
後は、通常の検査と同じように受付、検査データの入力を行ってください。
等級は「合格」を使用します。
- 生産者へ直接請求(代理人なし)はできますか?
はい。可能です。
- 通常は代理請求を行うが、たまに直接請求を行う場合
受付データの入力時に、代理人をクリア(DeleteキーまたはBackspaceキーで名称を削除)してください - 基本的に直接請求を行う場合
マスタ保守の「初期設定」を開き、「代理人の初期値」を「表示しない」に変更してください
すでに登録済みの受付データは変更されませんので、必要に応じて修正を行ってください。
- 通常は代理請求を行うが、たまに直接請求を行う場合
- 生産者を追加更新するには?
生産者マスタで追加変更が可能です。
生産者を追加する場合
- 「マスタ保守」の「生産者」を開きます。
- 下の「検索ボタン」をクリックし、追加したい生産者が登録されていないか確認します。登録済みの場合は追加する必要はありません。確認が終わったら「閉じるボタン」で検索を終了してください。
- 左上に青い枠で「新規」と表示されている場合、必要な項目を入力し登録してください。
- 「新規」になっていない場合は、下の「新規ボタン」をクリックしてから入力を行ってください。
登録済みの生産者を変更する場合
- 「マスタ保守」の「生産者」を開きます。
- 下の「検索ボタン」をクリックし、変更したい生産者を探します。見つかったら左側の「選択ボタン」で生産者を選択してください。
- 左上に赤い枠で「変更」と表示されているのを確認し、必要な項目を変更し登録してください。
- 代理人を追加更新するには?
代理人マスタで追加更新が可能です。
代理人を追加する場合
- 「マスタ保守」の「代理人」を開きます。
- 左側のリストに追加したい代理人が登録されていないか確認します。登録済みの場合は追加する必要はありません。
- 画面の上に青い枠で「新規」と表示されている場合、必要な項目を入力し登録してください。
- 「新規」になっていない場合は、下の「新規ボタン」をクリックしてから入力を行ってください。
登録済みの代理人を変更する場合
- 「マスタ保守」の「代理人」を開きます。
- 左側のリストから変更したい代理人を探します。見つかったらWクリックで選択してください。
- 画面の上に赤い枠で「変更」と表示されているのを確認し、必要な項目を変更し登録してください。
※登録済みの受付、検査データもマスタの内容に準じて変更されます。名称の変更や削除を行う場合はご注意ください。
- 産地を追加更新するには?
産地マスタで追加更新が可能です。
産地を追加する場合
- 「マスタ保守」の「産地」を開きます。
- 左側のリストに追加したい産地が登録されていないか確認します。登録済みの場合は追加する必要はありません。
- 画面の上に青い枠で「新規」と表示されている場合、必要な項目を入力し登録してください。
- 「新規」になっていない場合は、下の「新規ボタン」をクリックしてから入力を行ってください。
登録済みの産地を変更する場合
- 「マスタ保守」の「産地」を開きます。
- 左側のリストから変更したい産地を探します。見つかったらWクリックで選択してください。
- 画面の上に赤い枠で「変更」と表示されているのを確認し、必要な項目を変更し登録してください。
- ※登録済みの受付、検査データもマスタの内容に準じて変更されます。名称の変更や削除を行う場合はご注意ください。
- 品種を追加更新するには?
品種マスタで追加更新が可能です。
品種を追加する場合
- 「マスタ保守」の「品種」を開きます。
- 左側のリストに追加したい品種が登録されていないか確認します。登録済みの場合は追加する必要はありません。
- 画面の上に青い枠で「新規」と表示されている場合、必要な項目を入力し登録してください。
- 「新規」になっていない場合は、下の「新規ボタン」をクリックしてから入力を行ってください。
登録済みの品種を変更する場合
- 「マスタ保守」の「品種」を開きます。
- 左側のリストから変更したい品種を探します。見つかったらWクリックで選択してください。
- 画面の上に赤い枠で「変更」と表示されているのを確認し、必要な項目を変更し登録してください。
※登録済みの受付、検査データもマスタの内容に準じて変更されます。名称の変更や削除を行う場合はご注意ください。
- 種類を追加更新するには?
種類マスタで追加更新が可能です。
代理人を追加する場合
- 「マスタ保守」の「種類」を開きます。
- 左側のリストに追加したい種類が登録されていないか確認します。登録済みの場合は追加する必要はありません。
- 画面の上に青い枠で「新規」と表示されている場合、必要な項目を入力し登録してください。
- 「新規」になっていない場合は、下の「新規ボタン」をクリックしてから入力を行ってください。
登録済みの種類を変更する場合
- 「マスタ保守」の「種類」を開きます。
- 左側のリストから変更したい種類を探します。見つかったらWクリックで選択してください。
- 画面の上に赤い枠で「変更」と表示されているのを確認し、必要な項目を変更し登録してください。
※登録済みの受付、検査データもマスタの内容に準じて変更されます。名称の変更や削除を行う場合はご注意ください。
- 格付け理由の入力を忘れてしまいます。
格付理由必須マスタをご活用ください。
格付理由必須マスタに登録することで、検査データの入力時に格付け理由の入力忘れを予防できます。
格付理由必須の追加変更
- 「マスタ保守」の「格付理由必須」を開きます。
- 「種類」を選択します。
- 格付理由の入力を必須にしたい等級にチェックをつけて登録してください。
※対象バージョン
こめっとナビ v5.1~
こめっとナビ大豆 v1.0~※対象バージョンより古いものをお使いの場合、この機能はご利用できません。
※最新版へのアップデートをお願い致します。
- 請求済みの受付データが変更できません
まず、請求を解除する必要があります。
- 検査受付および結果入力画面を開き、右上の検査請求番号を確認します。
- 請求番号が表示されている場合は請求済みのデータです。請求番号と請求年月日をメモして、請求書の解除を行ってください。
- 請求番号が表示されていない場合は未請求のデータです。そのまま変更が可能です。
- 「その他」等の産地を非表示にするには?
品種マスタで「取扱品目」を「対象外」にします。
- 「マスタ保守」の「品種」を開き、左側のリストから産地を非表示にしたい品種を探します。見つかったらWクリックで選択してください。
- 画面の上に赤い枠で「変更」と表示されているのを確認し、取扱品目を「対象外」に変更して登録します。
- 「マスタ保守」の「初期設定」を開き、「取扱品目対象外の表示方法」を「産地を非表示」に変更し、登録してください。
※登録済みの受付、検査データもマスタの内容に準じて変更されます。
- 動作環境を教えてください
現在市販されているWindowsパソコンであれば動作可能です。
体験版が動作するパソコンであれば問題ありませんので、ご購入前にぜひ体験版をお試しください。
- オペレーティングシステム:Microsoft WindowsXP(SP3以上)/Vista/7/8/10
※32bit版、64bit版共に動作可能です。 - メモリ:1GB以上
- ハードディスク:500MB以上の空き容量
- モニタ:XGA(1024×768)以上の解像度
- プリンタ:A4対応プリンタ
- 動作に必要なアプリケーション:Accessランタイム(製品版に同梱)
※64bit版のOffice製品がインストールされてる場合はご利用いただけません。
※OSが64bit版の場合でも32bit版のOfficeは問題なく動作致しますので、再インストールを行うことで動作可能になります。
※詳しくはお問い合わせください。- オペレーティングシステム:Microsoft WindowsXP(SP3以上)/Vista/7/8/10
- ばら検査には対応していますか?
はい。対応しています。
ばら検査を行う前に以下を確認してください。
- 「マスタ保守」の「量目」を開きます。
- 左側のリストに「1kg」の量目があることを確認します。登録済みの場合は追加する必要はありません。
- 「1kg」がなければ画面の上に青い枠で「新規」と表示されていることを確認し、登録してください。検査手数料は1kgの単価を入力します。皆掛け重量、風袋重量は省略可能です。
※ばら検査用の包装が必要な場合は、「マスタ保守」の「包装」を確認、登録してください。
受付データの登録を行います。
- 検査受付および結果入力画面を開きます。
- 請求数量にkgで入力し、ばら検査区分で「ばら検査」を選択します。
- 量目で1kgを選択します。包装もばら検査用のものがあれば選択します。
- フレコン番号、ロット番号が必要な場合は入力してください。
- 検査結果もkgで入力してください。
※1伝票に1フレコンの登録となります。
※詳しくは 操作説明書 をご覧ください。(製品版に同梱しております。Webページからもダウンロード可能です)
- 報告書をPDFで出力できますか?
はい。出力できます。
- 「発行」ボタンをクリックし、報告書の印刷プレビューを表示します。
- 印刷プレビュータブから「PDFまたはXPS」をクリックします
(印刷ボタンの右の方。「印刷プレビューを閉じる」の近くにあります) - 保存先指定のダイアログボックスが開きます。ファイル名を変更したい場合はここで指定します。
- 「発行」ボタンをクリックすると、PDFで出力されます。
- 検査結果の水分の入力ミスが多いです。
水分の範囲チェックをご活用ください。
初期設定に水分範囲の指定を追加しました。
検査データに範囲外の値を入力した場合、警告メッセージを表示します。
既定値は10~18%です。水分範囲の変更
- 「マスタ保守」の「初期設定」を開きます。
- 「水分範囲」の最小値~最大値を指定し、登録してください。
※省略時は既定値になります
※対象バージョン
こめっとナビ v6.0~
こめっとナビ大豆 v1.1~※対象バージョンより古いものをお使いの場合、この機能はご利用できません。
※最新版へのアップデートをお願い致します。
- 報告書の宛名を各都道府県知事に変えられますか?
はい。変更可能です。
初期設定に検査報告書の宛名名称の指定を追加しました。
既定値は「農林水産大臣 殿」です。報告書の宛名の変更
- 「マスタ保守」の「初期設定」を開きます。
- 「検査報告書」の「宛名名称」を変更し、登録してください。
※省略時は既定値になります
※対象バージョン
こめっとナビ v6.0~
こめっとナビ大豆 v1.1~※対象バージョンより古いものをお使いの場合、この機能はご利用できません。
※最新版へのアップデートをお願い致します。
- こめっとナビがインストールされているパソコン以外から最新版のダウンロードは出来ますか?
はい。ダウンロード可能です。
現場にインターネット環境がない場合、ご自宅などでダウンロードが可能です。
ダウンロードしたファイルをUSBメモリ等にコピーし、実際にご利用されるパソコンにインストールしてください。
※インストール前に必ず「ブロックの解除」を行ってください!
- 保守契約を継続しなかった場合、こめっとナビは使えなくなりますか?
いいえ。インストール済みのバージョンまではご利用が可能です。
保守契約切れの場合、お問合せ等のサポートがご利用できなくなり、新しいバージョンのご案内も停止いたします。
ただし、契約が途切れていた年数分の割増保守料をお支払いいただければ、保守契約の再開が可能です。
※契約切れ期間が3年まで。それ以上の場合は新規ご購入をご案内させていただきます。